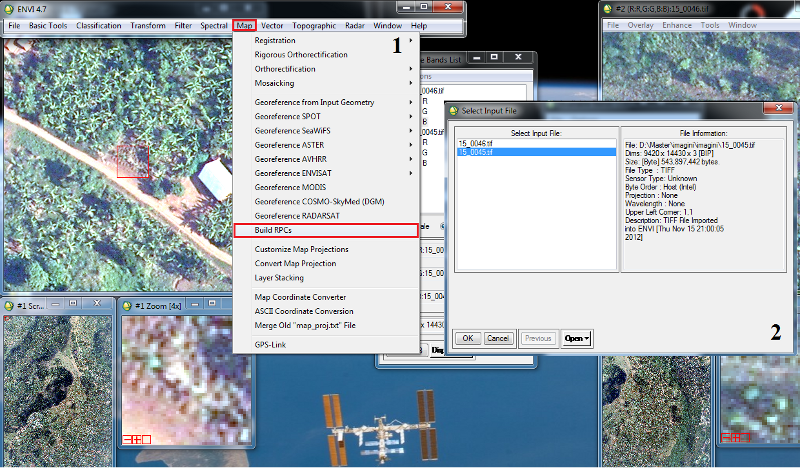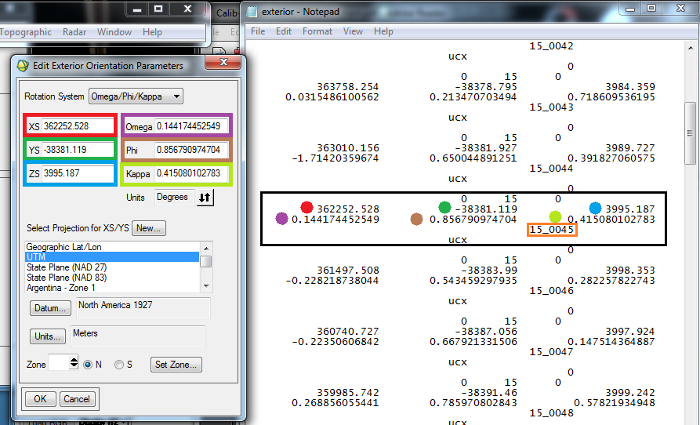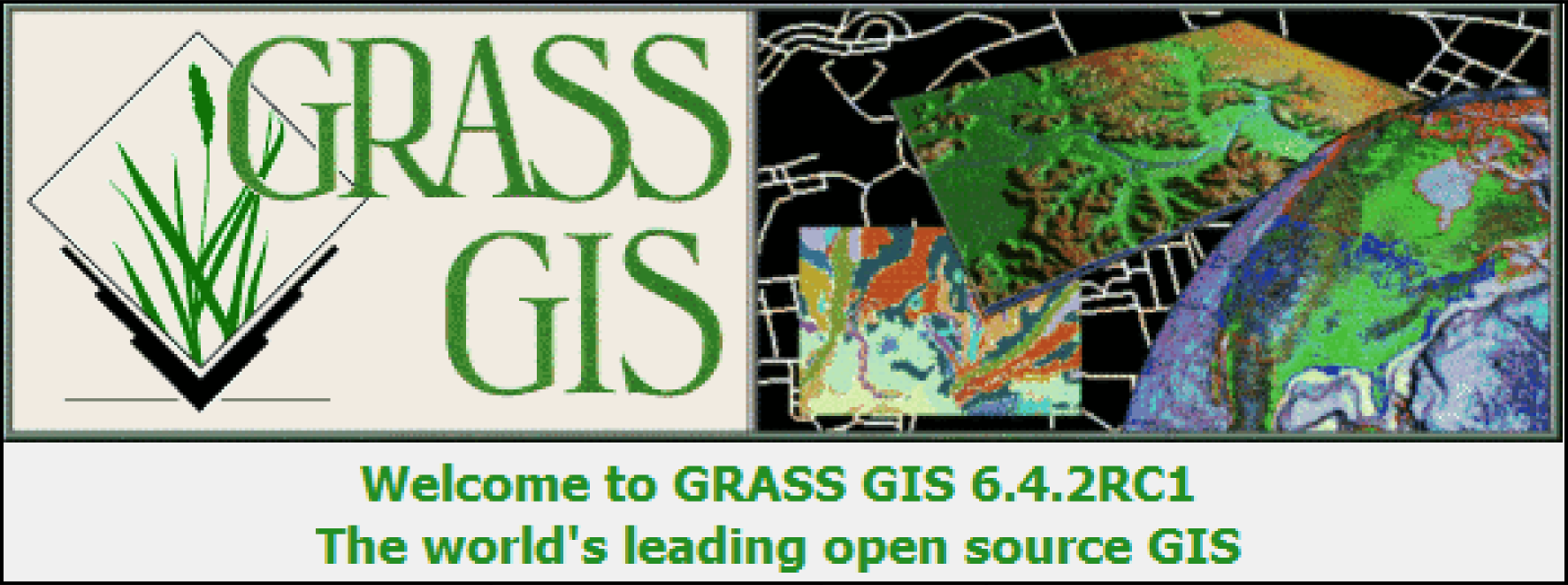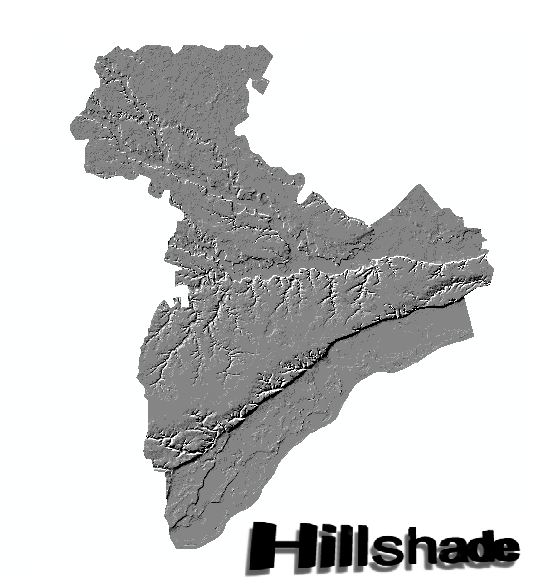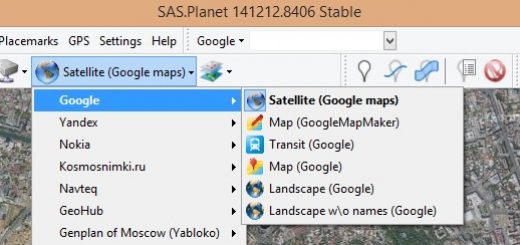Extragere DEM din Aerofotograme
Extragere DEM din Aerofotograme
Modelul numeric al terenului (DEM) poate fi extras utilizand date de elevatie din imagini stereo, prin efectul de paralaxa. Un DEM este un raster cu valori de elevatie, ce reprezinta o suprafata terestra. Modelul numeric al terenului este folosit in diverse aplicatii, cum ar fi cartografierea, ortorectificarea, clasificarea terenurilor sau diferite tipuri de aplicatii de planificare teritoriala.
Functia DEM Extraction va permite sa extrageti date de elevatie din aerofotograme scanate sau digitale, ori din imagini satelitare cum ar fi cele inregistrate de satelitii ALOS PRISM, ASTER, CARTOSAT-1, FORMOSAT-2, GeoEye-1, IKONOS, KOMPSAT-2, OrbView-3, QuickBird, WorldView-1, or SPOT.
Procesul de extragere al Modelului Numeric al Terenului necesita o pereche de imagini stereoscopice care contin RPC (rational polynomial coefficients), folosit pentru pozitionarea imaginii. Aceste date sunt specificate pe marginile aerofotogramei analogice sau in documetele alaturate setului digital de imagini
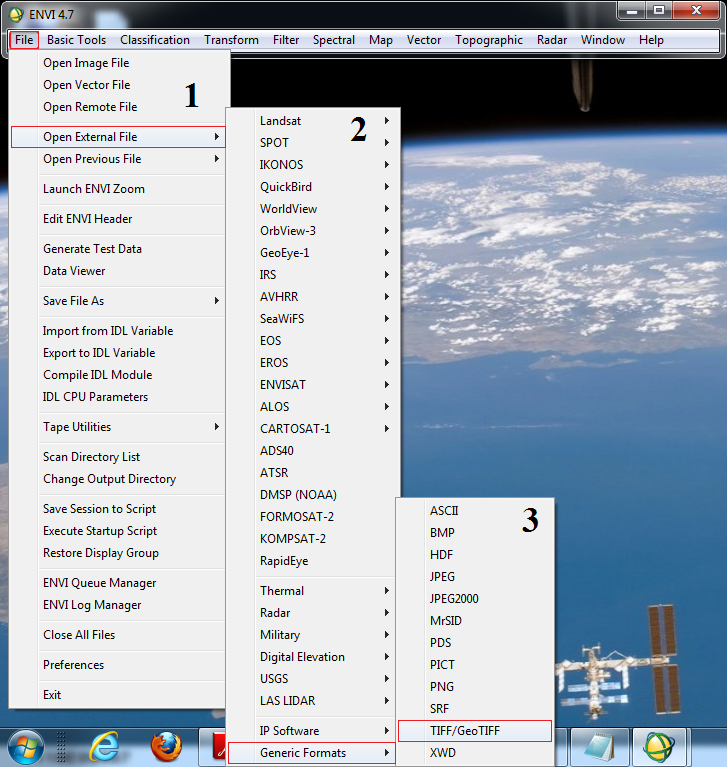 Fig.1 (introducerea imaginilor)
Fig.1 (introducerea imaginilor)
Primul pas in extragerea DEM-ului consta in introducerea imaginilor stereoscopice in programul ENVI, acesta permite citirea unui numar mare de imagini obtinute de la bordul satelitilor cum ar fi SPOT, Landsat, EROS, sau imagini in format PNG, BMP, TIFF, JPEG etc. In cazul de fata am utilizat imagini in format TIFF/GeoTIFF. Pentru a incarca imaginile in program, din meniul principal selctam: File – Open External File – Generic Formats – TIFF/GeoTIFF (Fig.1
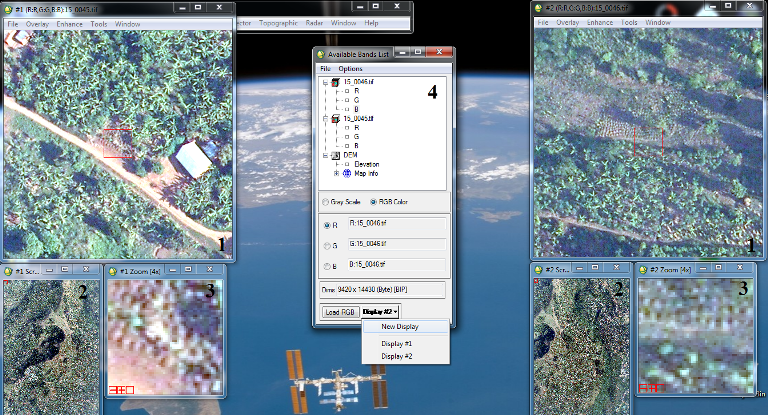 Fig.2 (Afisarea aerofotogramelor)
Fig.2 (Afisarea aerofotogramelor)
Dupa introducerea imaginilor (fig. 2), apare o noua fereastra “Available Bands List” (nr.4 in fig.2), dupa cum ii spune si numele, lista cu benzile disponibile. Din aceasta fereastra putem afisa aerofotogramele in scara de gri (Gray Scale) sau in culori naturale (RGB Color), ce necesita introducerea benzilor R, G, B in campurile specifice fiecarei benzi. Dup ace am ales modul in care vrem sa afisam imaginea click pe Load Band (Gray Scale)/Load RGB (RGB Color). In acest moment apar 3 ferestre ce arata aceeasi imagine la rezolutii diferite, in Scroll (nr. 2 in fig. 2) este redata imaginea intreaga, in Band (nr.1 in fig. 2) este bucata din Scroll ce se afla in patratul rosu, iar in Zoom (nr.3 in fig. 2) apare imaginea din patratul rosu din Band. Ferestrele sunt conectate intre ele, astfel ca manipularea imaginii in Scroll duce la modificari si in celelalte doua (Band, Zoom).
In cazul in care folosim doua imagini (asa cum am facut pentru a extrage modelul numeric), dupa afisarea primei imagini in cele 3 ferestre, parcurgem aceeasi pasi pentru a incarca si cealalta imagine, dar cu mentiunea ca, inainte de a selcta Load RGB (pentru a afisa imaginea) selectam Display #1 – New Display pentru a deschide imaginea intr-un alt display (in caz contrar imaginea deschisa prima, se va inchide automat, iar in locul acesteia se deschide noua imagine).
Un pas important este construirea RPCs (Rational Polynomial Coefficients). Din meniul principal al programului selectam Map – Build RPCs, iar din fereastra “Select Input File”, alegem imaginea pe care vrem sa o prelucram si apoi OK. (vezi fig. 3). In continuare trebuie sa alegem tipul de camera utilizat (in cazul nostru Digital (Frame Central) ( Fig.4).
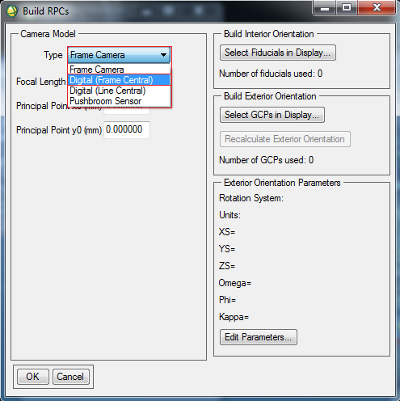 Fig. 4 Build RPCs – Digital (Frame Central))
Fig. 4 Build RPCs – Digital (Frame Central))
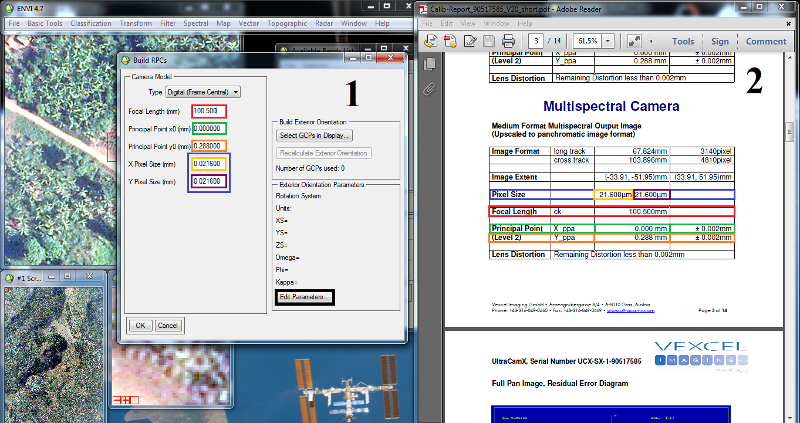 Fig. 5 (Introducerea caracteristicilor imaginii)
Fig. 5 (Introducerea caracteristicilor imaginii)
Urmatorul pas este introducerea datelor cu privire la imaginile utilizate, aceste se regasesc (obligatoriu) in fisierul alaturat setului de imagini, in cazul in care sunt digitale, sau pe marginile aerofotogramelor analogice. Pentru introducerea corecta a datelor este necesara transformarea dimensiunii pixelilor din micrometri (asa cum se regasesc in datele referitoare la modul de obtinere a imaginilor) in milimetri (asa cum calculeaza programul utilizat). Caracteristicile camerei necesare pentru completarea tuturor campurilor sunt: Distanta focala, marimea pixelului, punctual principal X si Y. In continuare selectam Edit Parameters si se va aparea fereastra din figura 6.
Fig. 6 (introducerea parametrilor de orientarea exterioara)
15_0045 (portocaliu in fig. 6) reprezinta denumirea aerofotogramei ce o folosim pentru realizarea MNAT.
Pentru a editat parametrii de orientare exterioara avem nevoie de datele aflate pe marginea aerofotogramelor analogice sau de fisierul ce contine aceste date, daca sunt in format digital. Introducem aceste date, coordonatele centrului de proiectie (XS, YS) (ZS) si valoarile unghiurilor Omega, Phi si Kappa copiate exact din fisierul deschis in notepad. Tot aici trebuie specificata si proiectia, Datum-ul, unitatea de masura (de obicei metri) si zona geografica. ATENTIE!! Daca datele nu sunt introduse corect nu se poate realiza modelul numeric, proiectia imaginilor este foarte importanta.
Dupa introducerea caracteristicilor imaginii selectam OK si apare fereastra din fig.7 unde putem stabilii elevatia minima si maxima (este bine sa ramana asa cum o genereaza programul), click pe OK si apare mesajul prn care ne anunta ca RPCs a fost calculat pentru acest fisier (fig. 8), din nou OK
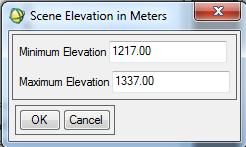 Fig.7
Fig.7
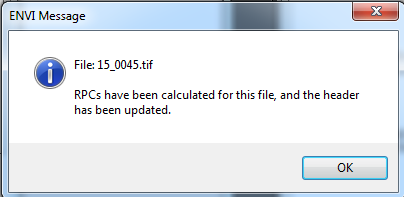 Fig.8
Fig.8
Pentru ca extragerea modelului numeric al terenului se face utilizand 2 imagini alaturate, reluam acelasi procedeu si pentru a doua fotograma (calculam RPCs si pentru 15_0046 in cazul nostru)
Urmatorul pas este stabilirea punctelor comune (punctele cravata) pe imagini, din meniul principal selectam Topographic -> DEM Extraction -> Select Stereo Tie Points (fig.9)
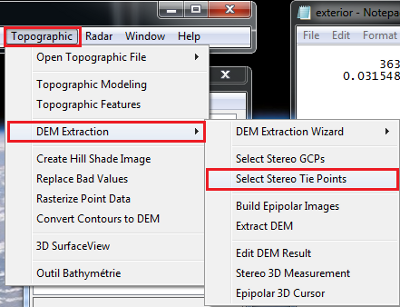 Fig. 9 (Select Stereo Tie Points)
Fig. 9 (Select Stereo Tie Points)
In fereastra nou deschisa (fig.10) se va selecta banda rosie (R), intai pentru imaginea din stanga (15_0045), (click OK), apoi pentru cea din dreapta (15_0046) (click OK). Intodeauna numarul mai mic corespunde imaginii din partea stanga.
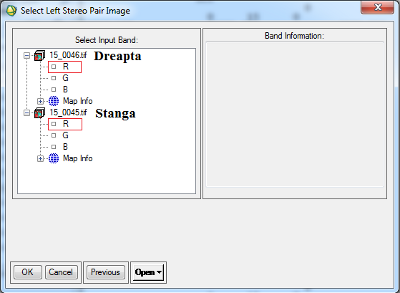 Fig. 10 (Selectarea benzilor)
Fig. 10 (Selectarea benzilor)
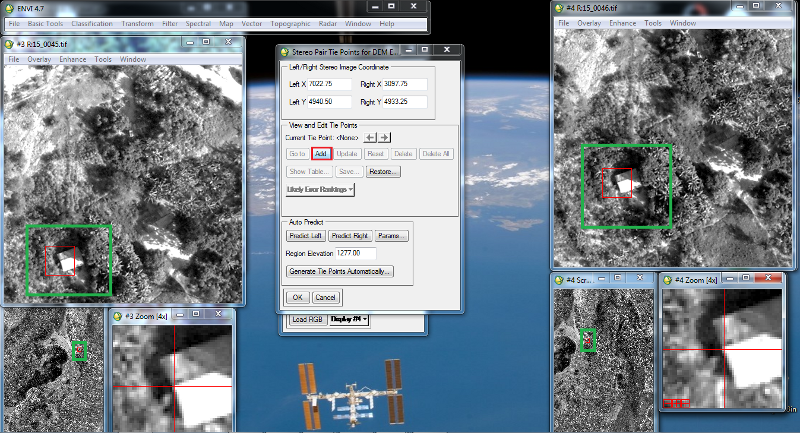 Fig. 11 (selectarea punctelor comune)
Fig. 11 (selectarea punctelor comune)
In figura nr. 11 apar 6 ferestre noi cate trei pentru fiecare imagine, ferestrele #3 sunt pentru imaginea din stanga, iar #4 pentru cea din dreapta (aceste ferestre ajuta la deplasarea pe imagine). Acum stabilim puncte comune in fereastra Zoom, aceste puncte pot fi stalpi, masini, intersectii de drumuri, colturi de case, pomi, etc. Este necesar un numar de 15-20 de puncte pentru a fi calculat corect modelul numeric, trebuie marcate puncte uniform pe toata imaginea (nu 10 puncte intr-un colt al imaginii). Dupa ce gasim un punct comun il adaugam prin butonul Add (chenar rosu in fig. 11)
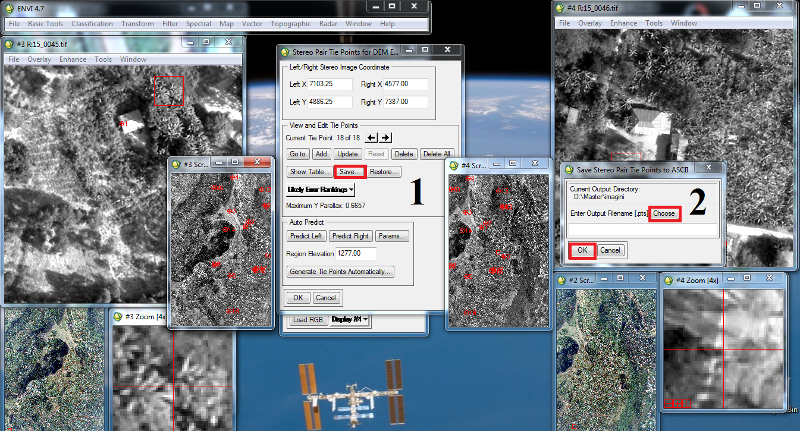 Fig. 12 (Salvarea punctelor)
Fig. 12 (Salvarea punctelor)
Dupa stabilirea punctelor comune (in cazul nostru 18 puncte) le salvam (vezi fig. 12) pentru a le utiliza atunci cand extragem MNAT. Selectem butonul Save din fereastra nr. 1 si se deschide fereastra nr. 2 unde selectam Choose pentru a stabili locatia si denumirea fisierului salvat si apoi OK.
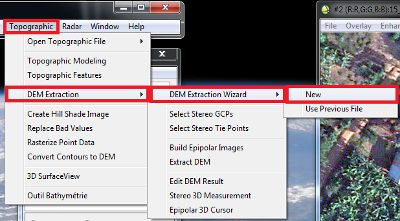 Fig. 13 (DEM Extraction)
Fig. 13 (DEM Extraction)
Urmatorul pas, dupa stabilirea punctelor si introducerea caracteristicilor fotogramelor este extragerea Modelului Numeric al Terenului. Din meniul principal selectam Topographic -> DEM Extraction -> DEM Extraction Wizard -> New (fig. 13)
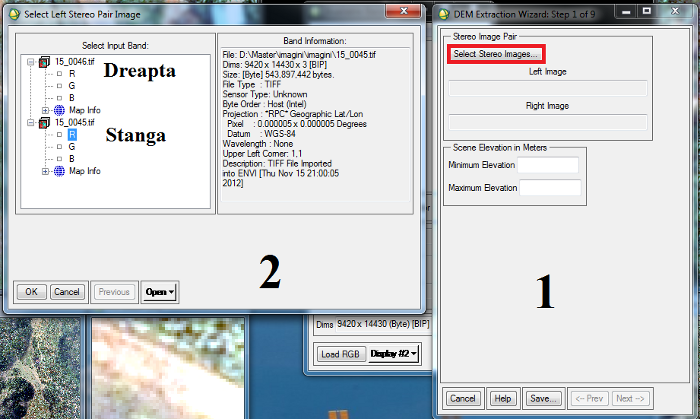
Fig.14
In fereastra nou aparuta click pe Select Stereo Images, selectam banda rosie a imaginii din dreapta, apoi banda rosie a imaginii din stanga si click Next, astfel am parcurs primul pas in crearea DEM-ului.
Dupa selectarea imaginilor, trecem la pasul 2 (fereastra 1 din fig. 15), Source of Stereo GCPs bifam No GCPs (relative DEM values only) – Next, in fereastra nr. 2 aducem punctele definite anterior, Source of Tie Points bifam Red Tie Points From File – Select New Tie Points File pentru a adauga fisierul salvat cu punctele cravata, cu estensia .pts – Next. In fereastra nr. 3 alegem unde se salveaza fiserele (nu este recomandat sa se salveze in memorie, imaginile salvate se pot folosii si pentru obtinerea altor date din aerofotograme) – Next. In ferestra nr.4 nu se modifica nimic, asta daca nu dorim sa schimbam proiectia – Next. In fereastra nr. 5 putem edita parametrii DEM-ului DEM Extraction Parameters, timpul de extragere este influentat de calitatea parametrilor (caracteristiciile parametrilor setate la cel mai inalt nivel duc la o durata de 4-5 ore pentru extragere). La DEM Result selectam File pentru Output Result to, iar la Output DEM Filename – Choose pentru a definii numele si locul unde se va salva fisierul. Dupa parcurgerea pasilor anteriori incepe extragerea DEM-ului. (nr. 16)
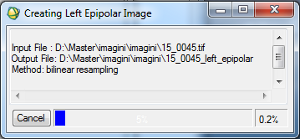 Fig. 16
Fig. 16
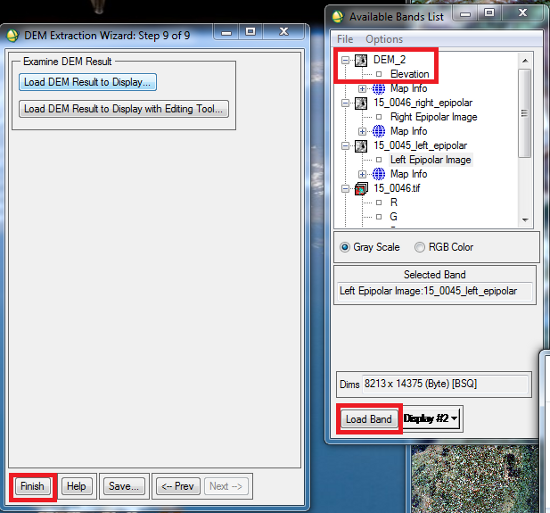 Fig. 17
Fig. 17
Dupa ce extragerea s-a terminat apare fereastra „DEM Extraction Wizard: Step 9 of 9” de unde selectam Load DEM Result to Display pentru a vizualiza rezultatul (Fig. 18). In fereastra „Available Bands List” apar 3 noi imagini, DEM-ul, Right Epipolar Image, Left Epipolar Image.
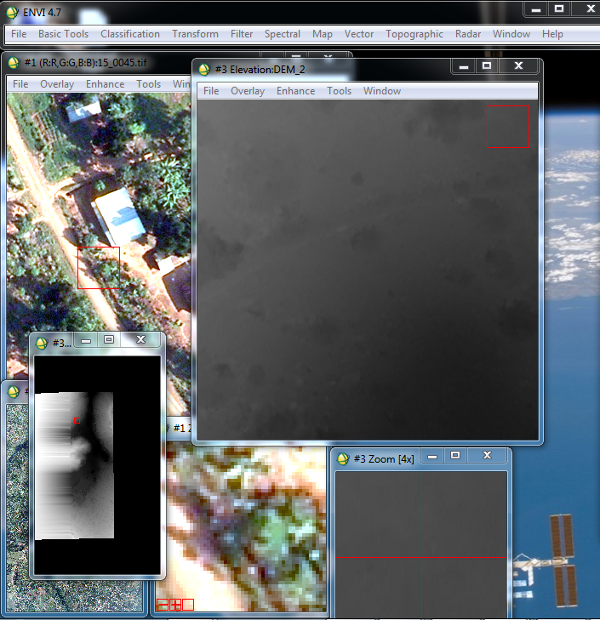 Fig. 18 (Rezultat)
Fig. 18 (Rezultat)
Se poate analiza 3D selectand din meniul ENVI: Topografic – 3D – Surface View.
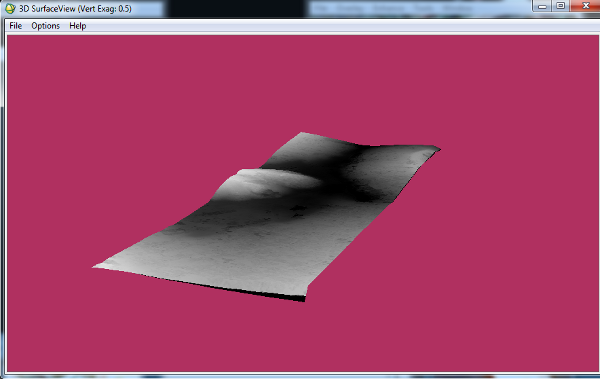 Fig. 19 (DEM 3D)
Fig. 19 (DEM 3D)